Widdget Panels
Widdget Panels allows you to create, customize, and manage interactive dashboards using a collection of widgets. Personalize your layout and share it with others!
🚀 Getting Started
When you first create an account, your dashboard will be empty. Follow these steps to create your first panel:
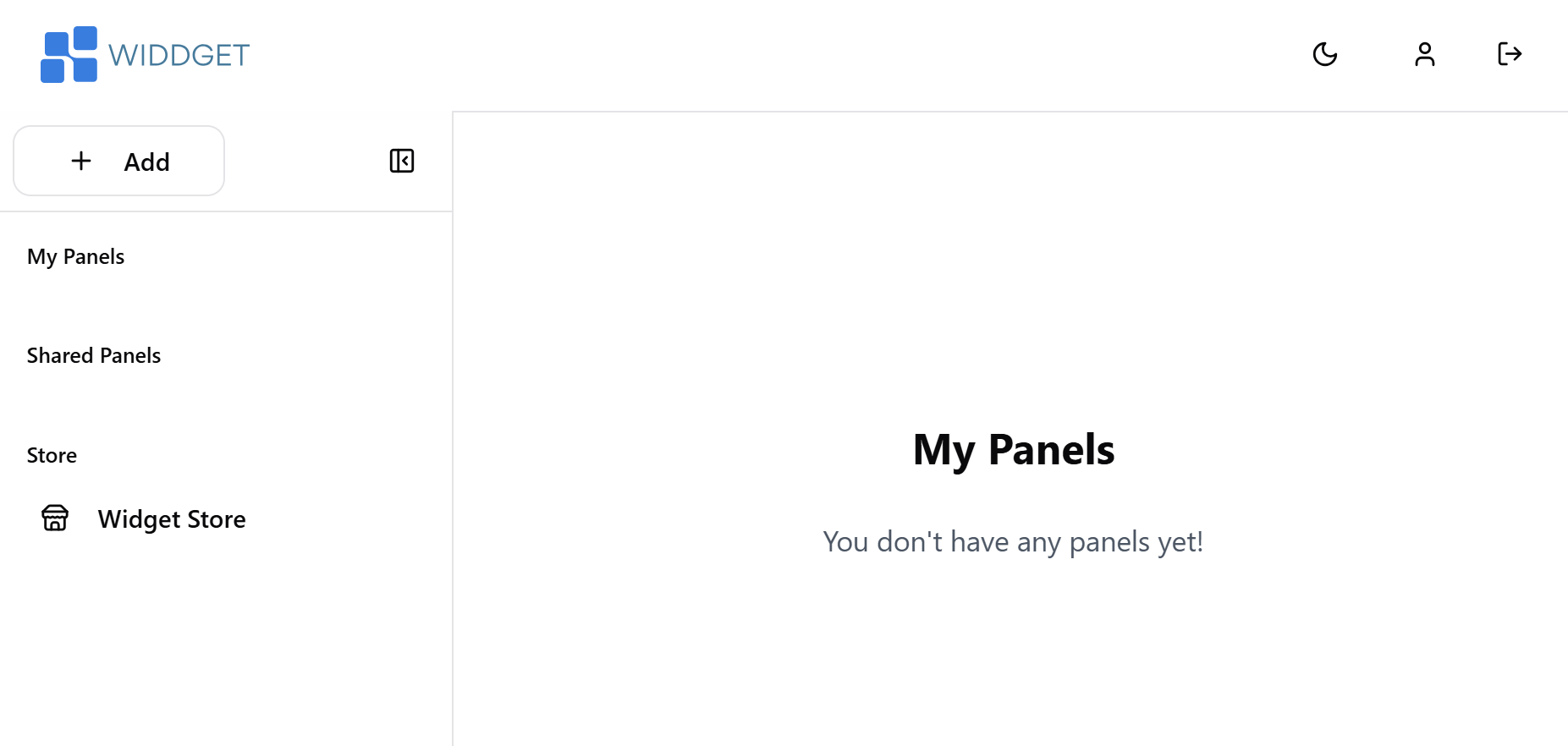
- Click the "➕ Add" button.
- Enter a name for your panel and confirm.
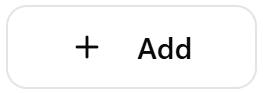
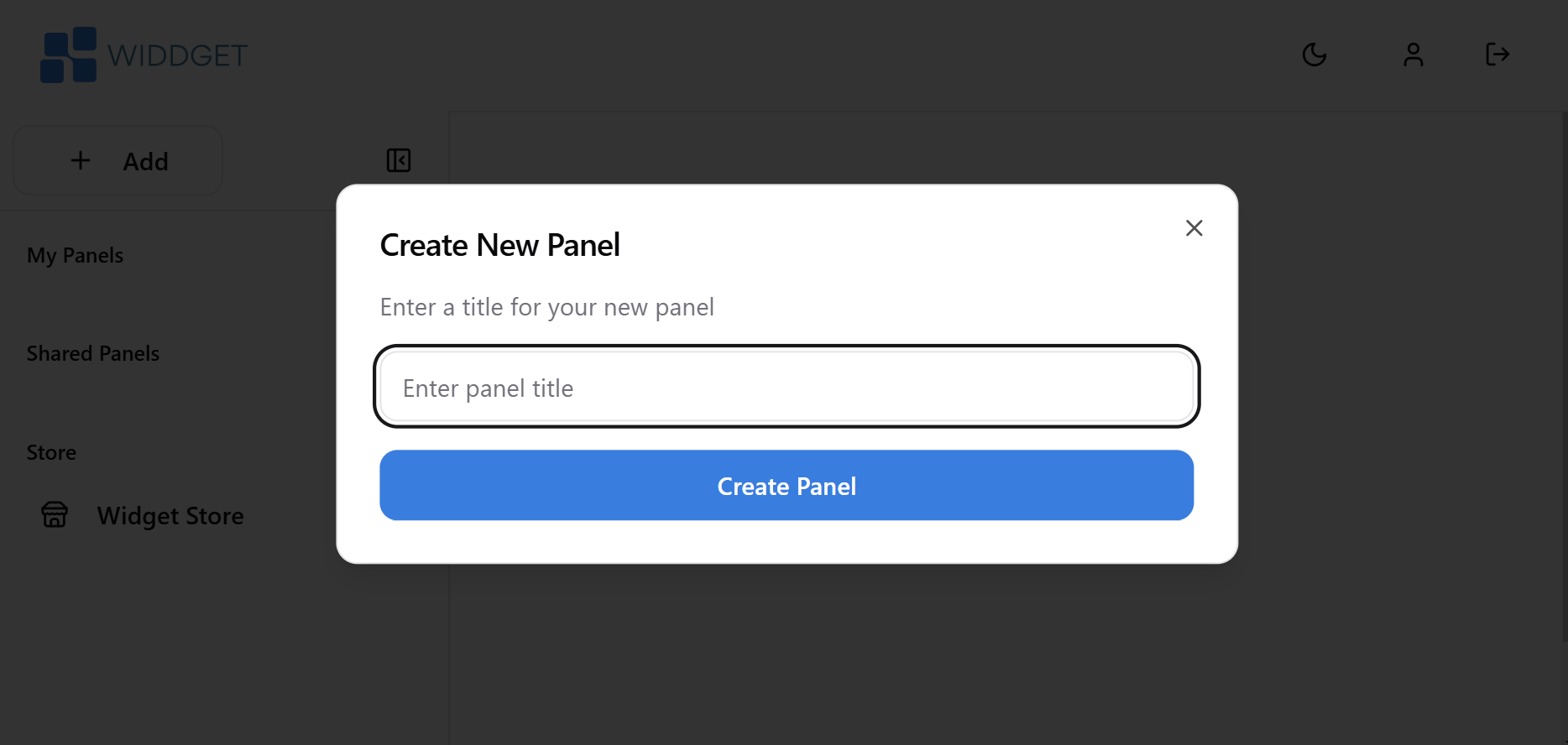
📌 Managing Widgets
Once inside your panel, you can add and organize widgets with ease:
- ➕ Click the "+" button to add a widget.
- ➖ Click the "- button" to remove a widget.
- ✏️ Click the "Pencil" button to resize and rearrange widgets.
- ⚙️ Click the "Settings" button to customize your panel.

➕ Add New Widgets
Follow these steps to add a new widget to your panel:
- Click the "+" button to open the widget selection menu.
- Browse the list of available widgets and choose one.
- Configure the widget settings to match your needs.
- Click "Add" to insert the widget into your panel.

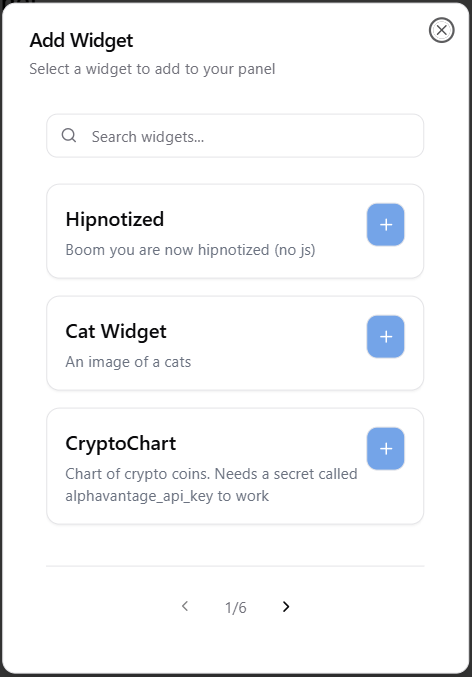
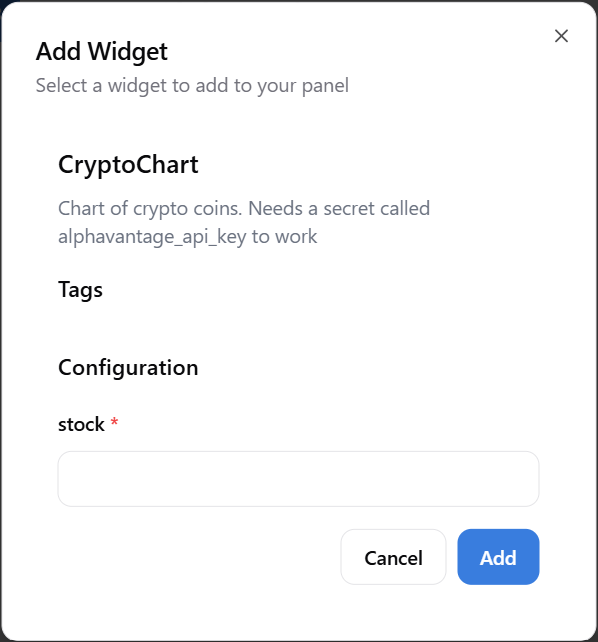
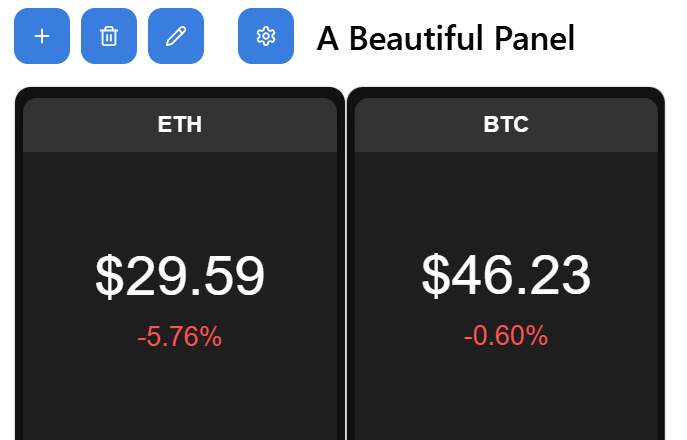
➖ Delete Widgets
To remove a widget from your panel, follow these steps:
- Click the trash bin icon next to the widget.
- The widget will start blinking to confirm selection.
- Click "Delete" and save the changes.

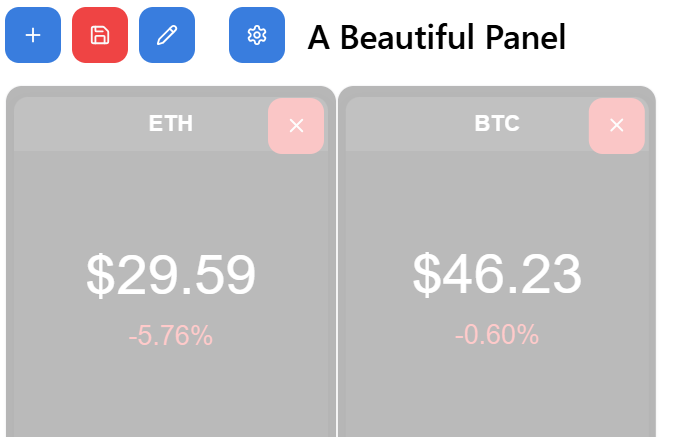
✏️ Edit Current Widgets
Modify widget size or position within your panel:
- Click the edit (pencil) icon on the widget.
- Resize or reposition the widget as needed.
- Click "Save" to apply your changes.

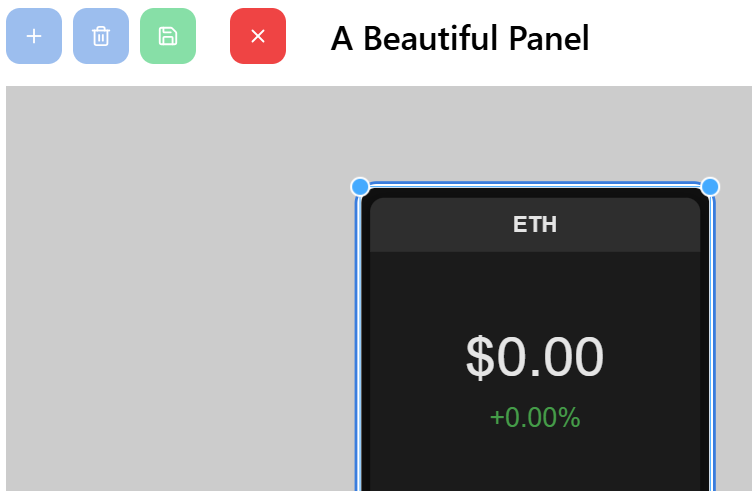
⚙️ Panel Settings
Customize your panel by clicking the "Settings" button. In the settings menu, you can modify:
- 🎨 Background Color: Choose a color for your panel.
- 🖋️ Text Color: Adjust the text color for better readability.
- 📏 Panel Size: Set a custom size for your layout.
- 🔒 Visibility: Select from Private, Public, or Shared options.
- 📸 Screenshot: Capture an image preview of your panel.
- 🏷️ Tags: Add keywords to categorize and organize your panels.
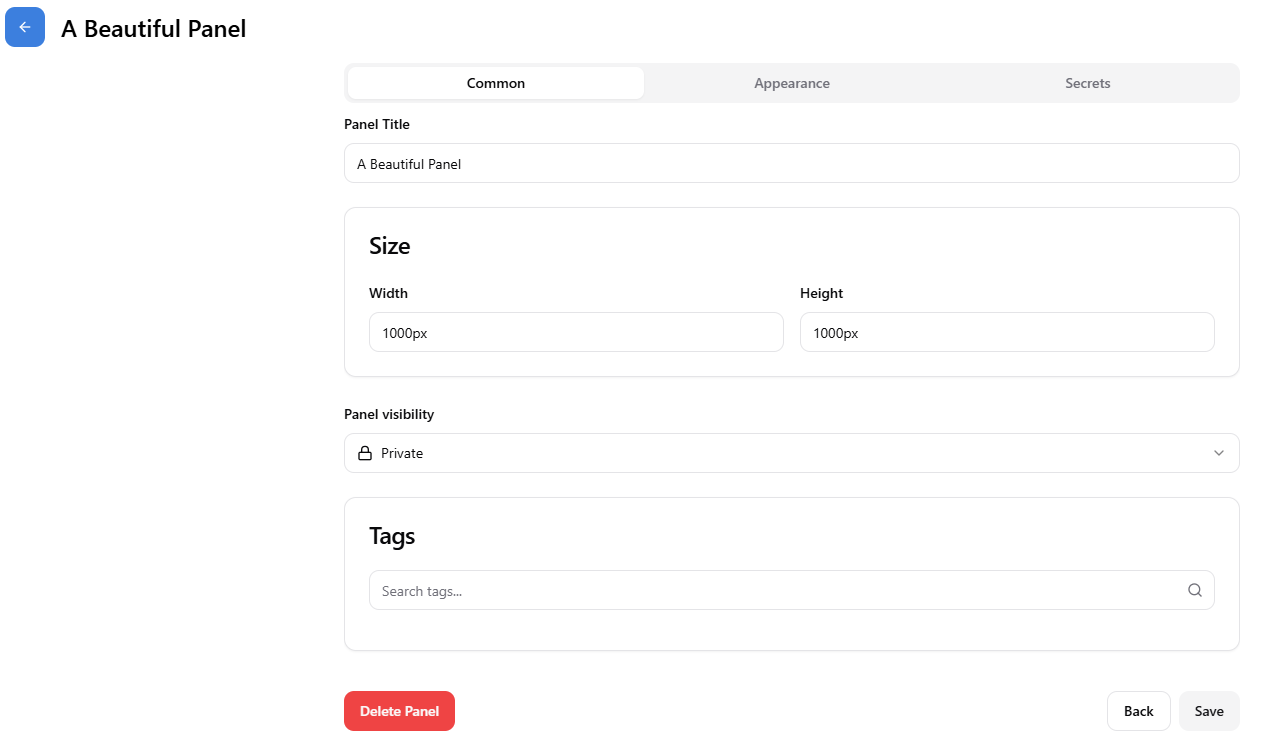
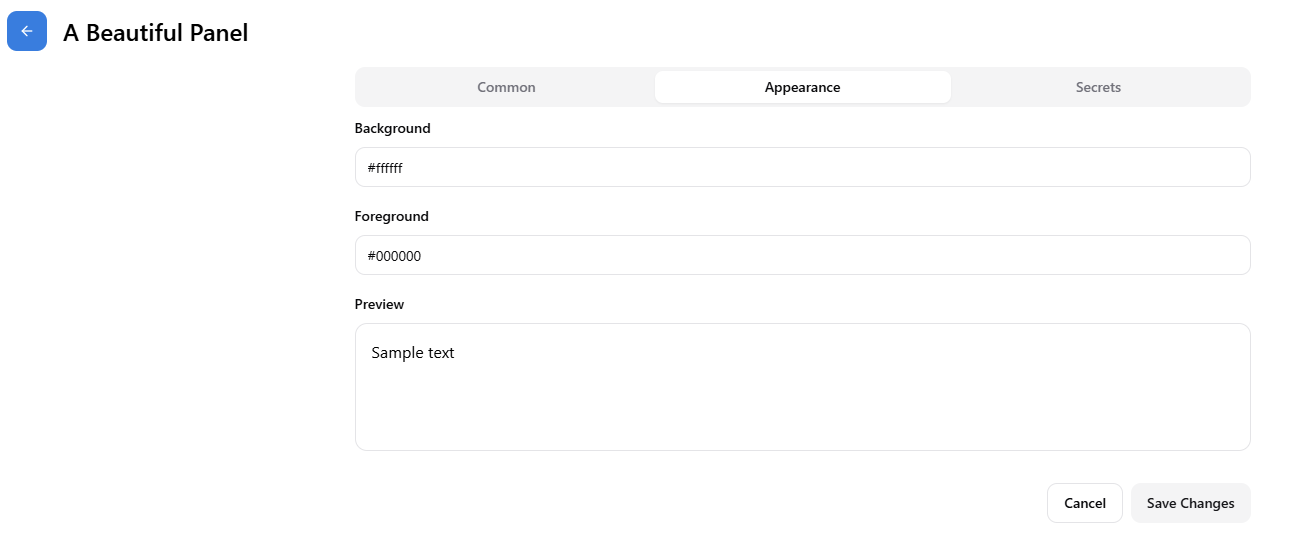
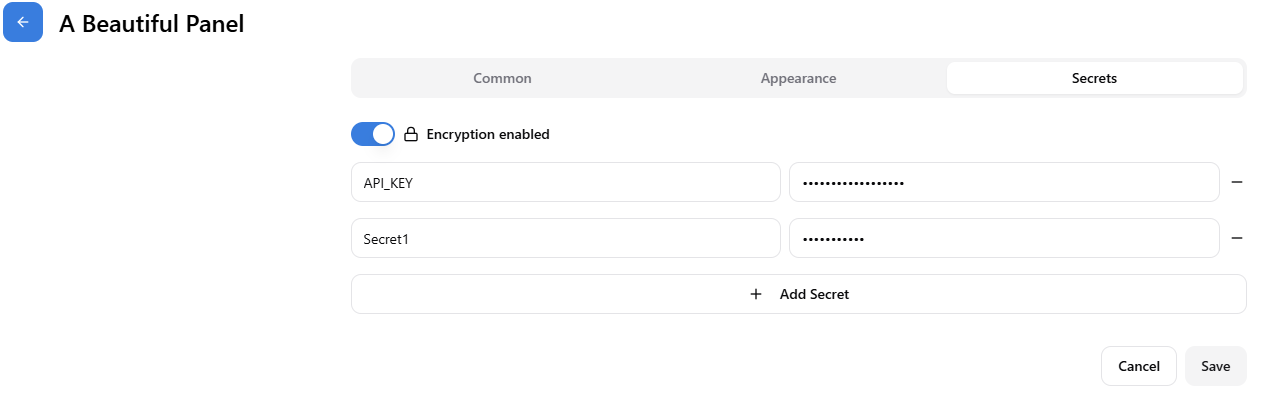
🌍 Start Building
Ready to create your first panel? Visit panel.widdget.app and start customizing your interactive dashboards today!
